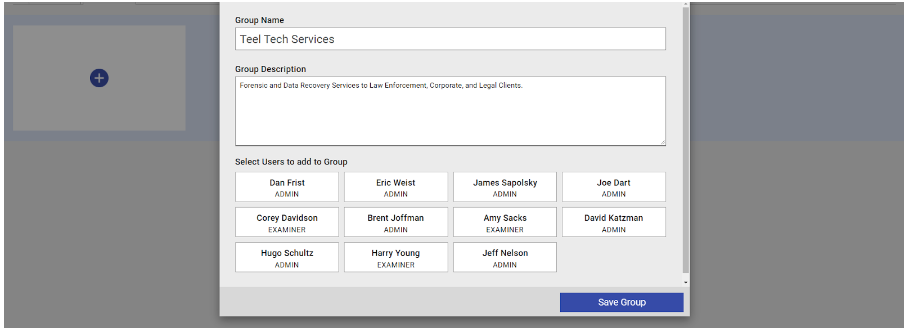Groups / Users
Access from the Nav > Admin > Groups / Users.
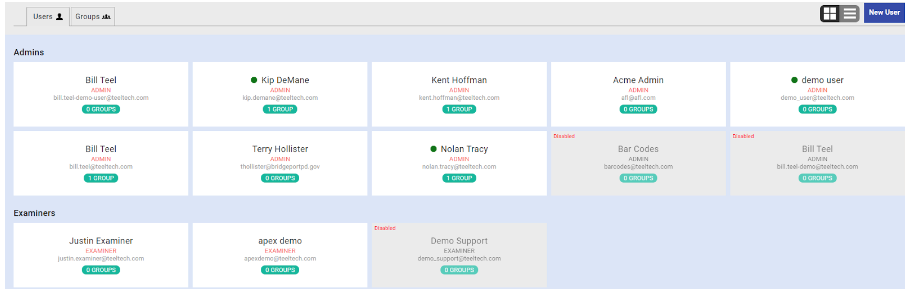
View all users ordered by role. Hover over a user and click the edit icon to edit information related to a user, disable them, or change their password. Disabled users are grayed out and noted as disabled. Click on the green groups to view all the groups that user belongs to. Click New User to add a new user.
Designate the type of user permissions allowed when creating or editing case entries.
- Admin has full access and controls of the User Manager (reset passwords), lab wide stats and all features. No limit on how many of the Users are designated as Admin.
- Examiner is the primary user of the case management system when not designated as an Admin. Has reduced permissions to see lab wide stats and Admin features.
- Analyst can be an actual Analyst, a secretary or anyone that may need to collect stats or track cases. The level of access can be limited with each case entry if desired.
- Reviewer should be used for the Read-Only (unlicensed) Permission user. Many organizations have members who must monitor SOP compliance or review the status of a case (I.E. Asst. District Attorneys or upper management). You can create an unlimited number of Reviewers in User Manager. Case entries can be hidden from Reviewers.
Click on the Groups tab to view the groups.
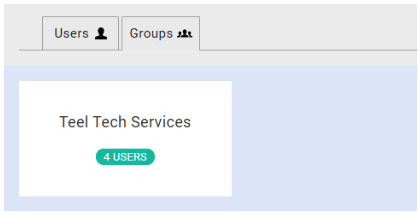
Click on the green # Users section to view the users in that group. Click New Group to add a new group. Click on the pencil edit icon to edit the group name, description and Users within that group.