Asset Manager
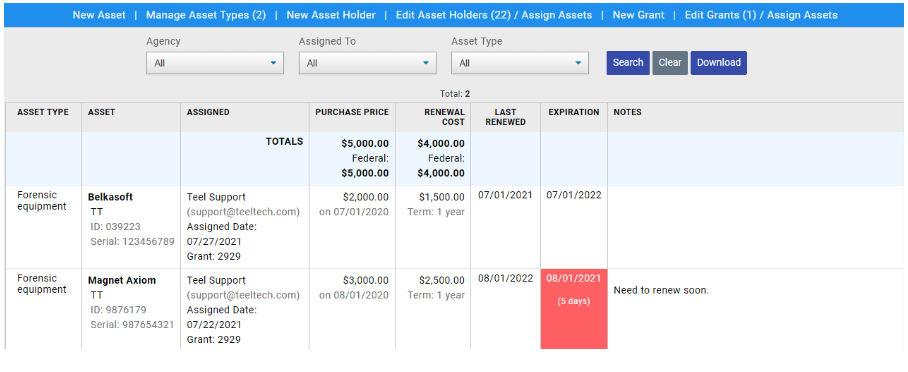
Begin by selecting New Asset Holder.
- Enter a name to assign an asset to.
- Choose if they are a member of an Existing Agency or if you are creating a New Agency (only used in this Asset Manager).
- If you wish to bulk assign assets from this view, you can select and Save them here.
-
Create Asset Types. Create the categories the equipment or assets can be associated to by selecting Add New Asset Type.
 denotes an asset is using that named Type and cannot be changed.
denotes an asset is using that named Type and cannot be changed. denotes it can be deleted.
denotes it can be deleted.
-
To add an Asset, select New Asset in the upper (Blue) navigation bar and complete the fields.
-
To edit an Asset Holder or to bulk assign items from one user to another, select Edit Asset Holders/Assign Assets.
-
Select the name of the Asset Holder to the left of the screen and make edits to the right.
-
Enter your grants and assign assets to different grants using the grant options in the subnav.
-
Click on any asset to edit details.
Filters can locate assets assigned to an entered individual now or by the agency they are associated with.